2025年 1月、Steamという場所でもゲームができるようになりました。パソコンで遊べます。以下の説明はWindows11パソコンへの導入や操作方法です。MacintoshやChromeOS Flexでは異なる場合があります。
準備
Steamを使ったことがない場合は、初めに Steamというソフトをパソコンへインストールします。Steamアカウントは、インストール後に起動させたタイミングでも作成できます。
メールアドレスが 1つ必要
Steamアカウントの作成や、モバイル端末のプレイデータをSteam上で遊ぶには、メールアドレスが必要です。GoogleのGメールや、MicrosoftのOutlookメールなどから 1つご用意ください。
Steamのインストール手順
- ダウンロードしたファイルをダブルクリックで開く
- ファイル名は「SteamSetup.exe」です。
- インストールする
- Steam起動
- Steamアカウントでログインする
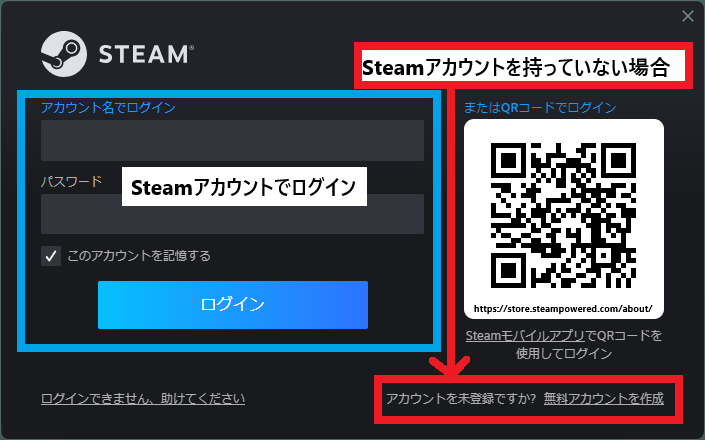
Steamアカウントを持っていない場合は、このタイミングで新規作成できます。
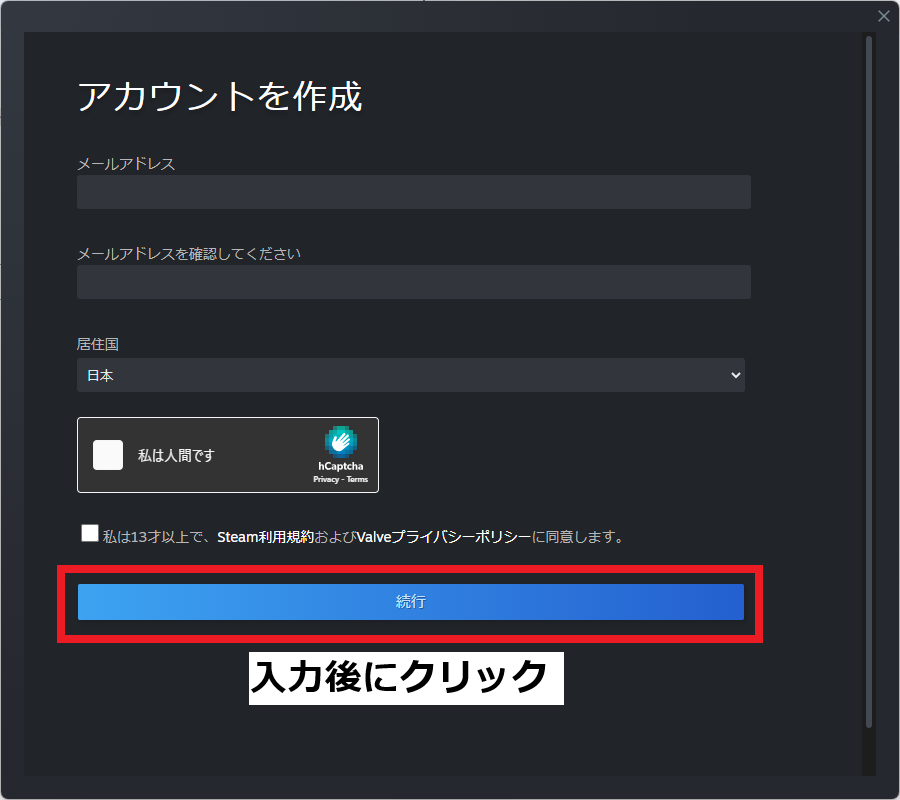 →
→ 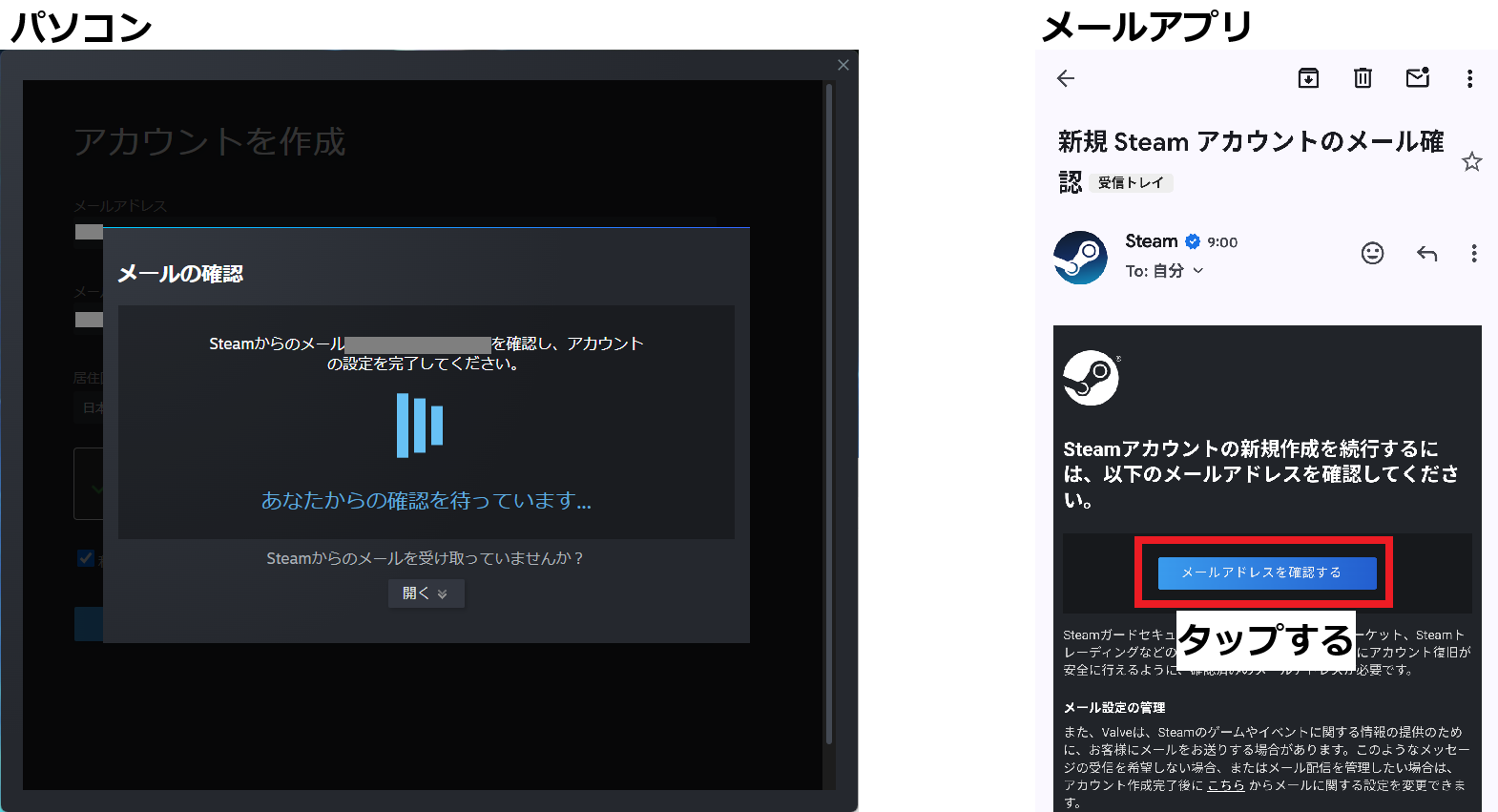 →
→ 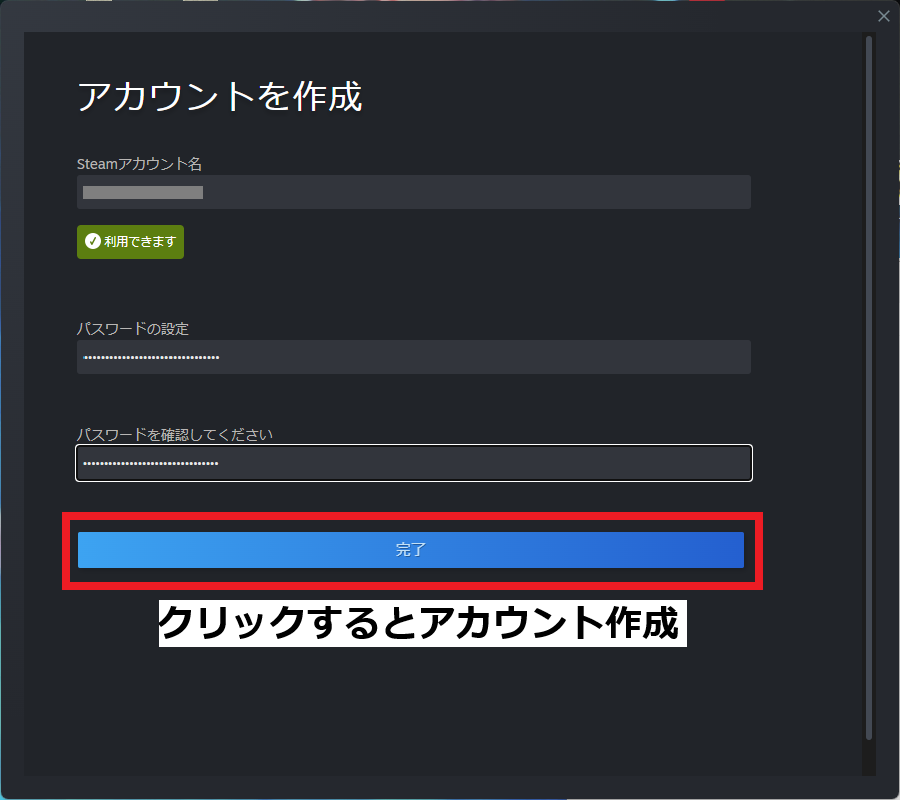 →
→ 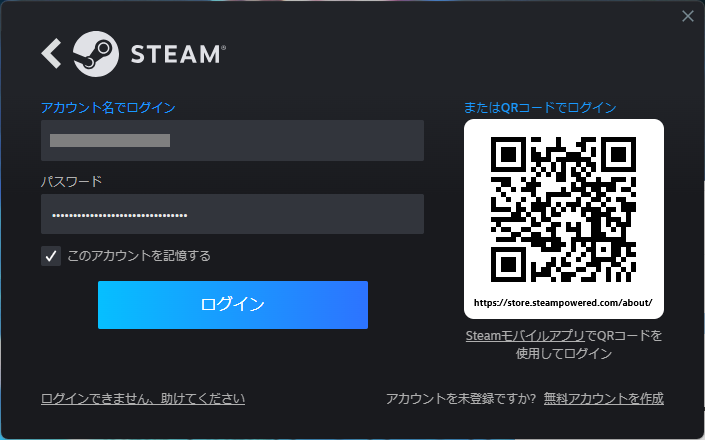
- 画面右上の検索欄から「一緒に遊ぼう」で検索する
- 「一緒に遊ぼう」をダウンロードする
- 一緒に遊ぼうをプレイする
この記事の表記・表示
アカウントの用語
「Steamアカウント」といえばSteamのサイトで作成したアカウントを、「モバイルアカウント」といえばモバイル端末(スマホ)で使うアカウント【GooglePlay、AppleID、Facebook、E-メールアドレスで連携しているアカウント】を指すこととします。
Steam、iPhone、Androidの各スクショ
- Steamのスクリーンショットには
 アイコン、
アイコン、 - iPhoneのスクリーンショットには
 アイコン、
アイコン、 - Androidのスクリーンショットには
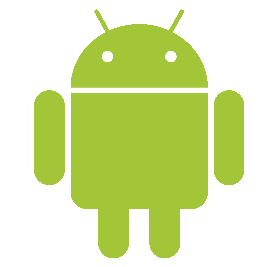 アイコンを、
アイコンを、
画像左上に張り付けています。
ゲーム開始
Steam上で初めてゲームを起動させると、以下の画面が表示されます。
モバイル版アカウントで
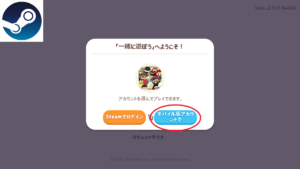
モバイル端末のプレイデータで遊べるようにします。
まず「モバイルアカウントコード」が必要で、モバイル端末を操作して入手します。
連携のやり方
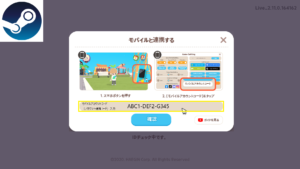
モバイルアカウントコードを入力後「確認」をクリックすると、モバイルアカウントのプレイデータで遊べるようになります。
Steamでログイン
Steamアカウントで新しくゲームを開始します。こちらを選択しても、後から設定でモバイルアカウントと連携し、遊べるようにできます。
Steam版は初めからSteamアカウントと連携しています。なのでモバイル版でいう ”ゲストアカウント” は存在せず、すぐに「いいね!(ハート)」や「ホームパーティの星」を送れます。
試しに「Steamでログイン」してみた
モバイル版と同じくチュートリアルが始まります。
モバイルのプレイデータで遊びたい
「Steamでログイン」を選択した場合、自動で新しいプレイデータが生成され、そこにゲーム内の行動実績や入手アイテムの情報などが記録されていきます。

Steamにもプレイデータが存在している状態なので、モバイルアカウントコードを入力後に先へ進むと、このような画面が出てきます。
- モバイル端末で、モバイルアカウントコードを入手する
- ゲーム内のスマホ → ゲームの設定
- 画面右の「モバイルと連携する」をクリック
- モバイルアカウントコードを入力し「確認」をクリック
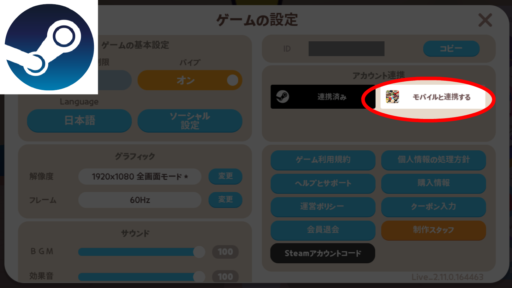 手順3
手順3
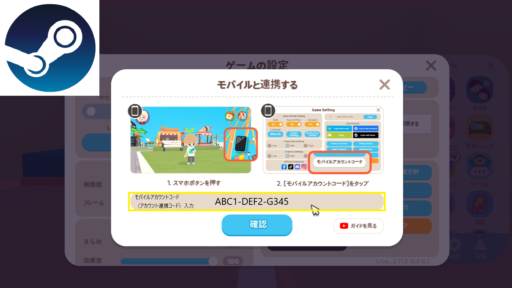 手順4
手順4
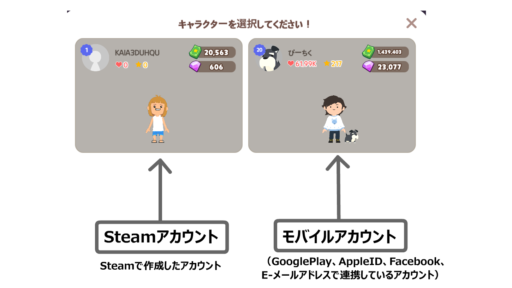
これは今後、Steam上とモバイル端末とで、どのプレイデータで遊ぶかを決めるための選択です。
画像では、左がSteamアカウントのプレイデータ、右がモバイルアカウントのプレイデータです。
要注意
Steamのプレイデータを選択した場合、モバイルアカウントのプレイデータが削除され、Steamのプレイデータに置き換わます。なのでモバイル端末のアプリを開いても、Steamのプレイデータになります。
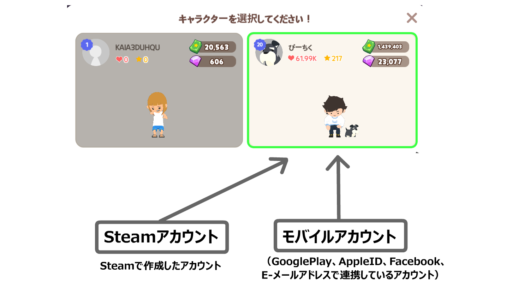
モバイルアカウントのプレイデータを選択すると、Steamアカウントも、モバイルアカウントのプレイデータで遊べるようになります。
ここで連携を中断する場合は、画面右上の✖印をクリックするか、Escキーを押してください。
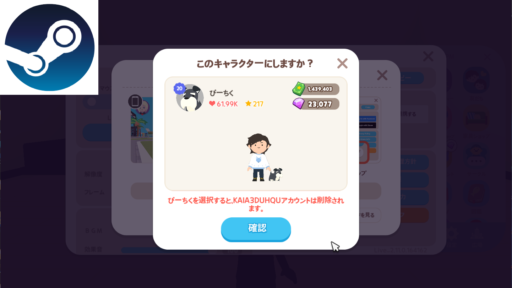
この画面の「確認」をクリックした時点でSteamアカウントも、モバイルアカウントのプレイデータと連携すると同時に、Steamの元々のプレイデータが削除されます。
アカウントの連携が終わると再起動し、起動後Steam上でも、モバイルアカウントのプレイデータで遊べるようになります。
Steamとモバイルを連携させるコード
1. モバイルアカウントコードの発行
モバイルアカウントコードとは、Steam上でも、モバイル(iPhoneやAndroid端末)のプレイデータで遊べるようにするための物です。
お使いのモバイル端末の、”ゲームの設定”を開くと、画面右下に「モバイルアカウントコード」という項目があります。そこをタップすると、モバイルアカウントコードを発行する画面へ進みます。
発行されるモバイルアカウントコードの受け取りにはメールアドレスが必要です。
2. メールアプリを開いて「モバイルアカウントコード」をコピーする
メールの差出人は「Haegin@haegin.kr」です。メールフィルターを設定している場合はご注意ください。
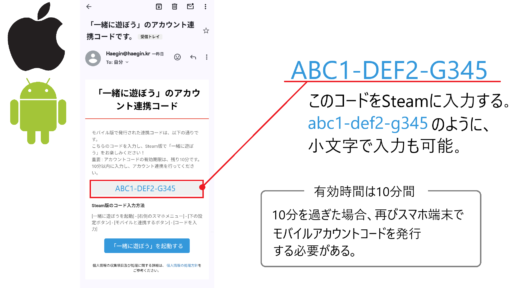 「モバイルアカウントコード」から、「アカウント連携コード」に名前が変わっていますが同じものです
「モバイルアカウントコード」から、「アカウント連携コード」に名前が変わっていますが同じものです
アカウント連携完了後の「ゲームの設定」画面
Steam版の操作
キーボードとマウスを使って操作します。

- スペースキー
- W・A・S・Dキー
- 矢印キー
- Escキー
- 表示中の画面を閉じる(画面右上の✖印をタップしたと同じ動作)
- 手に持っている物(釣りざおや虫取り網など)をバッグにしまう
- 対応するキーの確認とゲームの終了画面を出す
ゲームの終了は「Altキーを押しながらF4」を押してもできます。
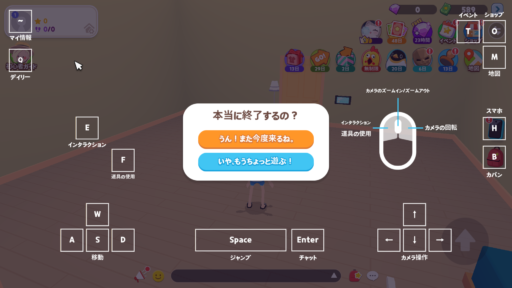 Escキーを押した
Escキーを押したキーボードとマウスのほかに、ゲームコントローラーも使えるようです。
→ youtubeの情報
モバイル版との違い
Steam版をやってる中で、気づいたことを書きます。
- 無課金には厳しい
- モバイル版のような「視聴できる広告」というものが無く、課金しないと無料ボーナスや3倍報酬を受け取れない。無課金でやるならモバイル端末で広告を視聴し、遊ぶときにSteamへログインする。
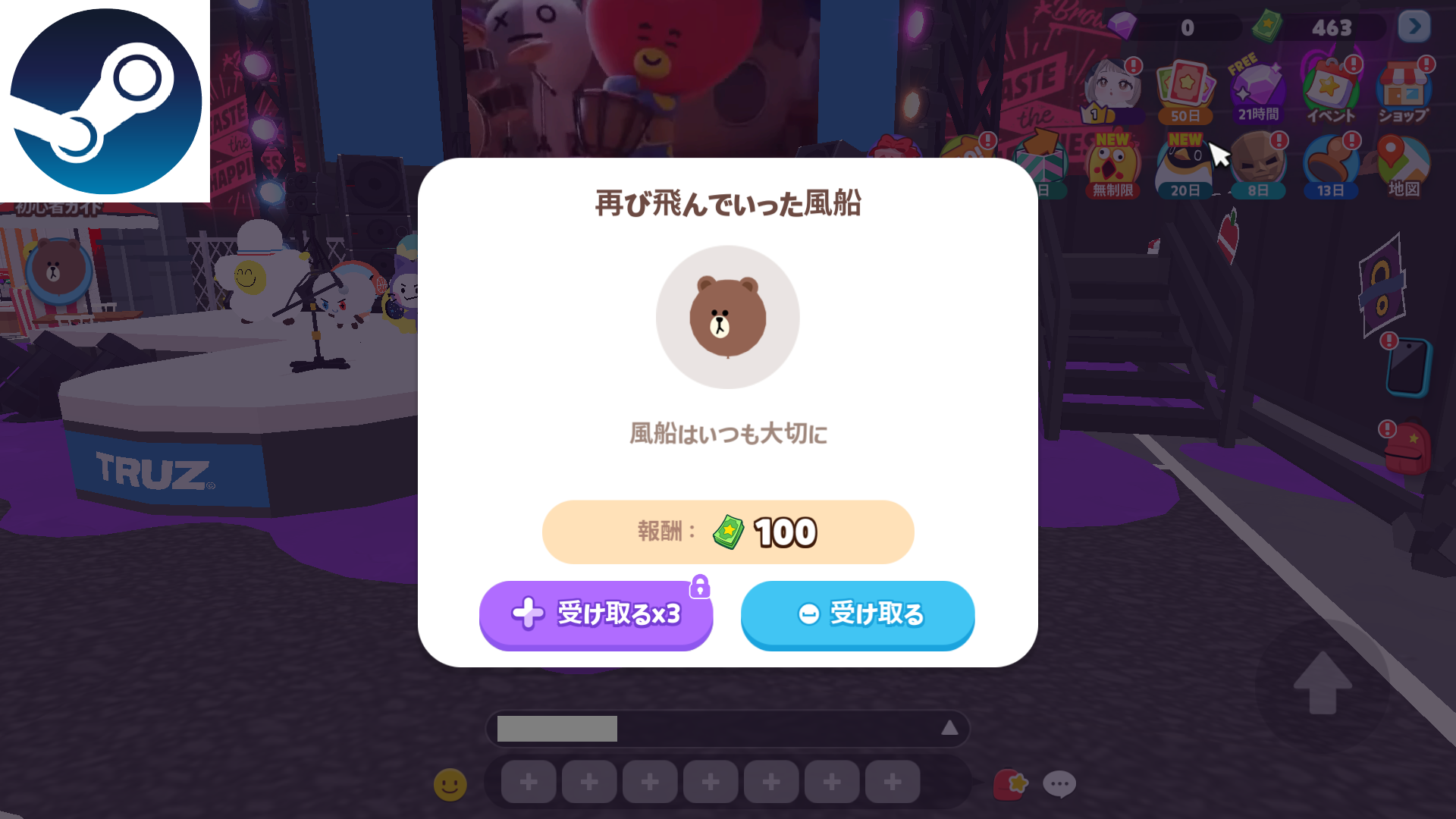
モバイル端末でプラスメンバーシップに加入している場合は、その情報が共有されているので、Steamで新たに加入する必要はないそうです。
- Steamのアバターはゲーム内で表示不可
- 新規Steamアカウントで始めても一緒に遊ぼうゲーム内で、Steamのアバターを表示できない。
- クーポンコードはゲーム内で入力する
- クーポン入力はiPhoneのプレイデータでも、Androidと同じくゲーム内で入力する。
- アカウントの切り替え機能がない
- 1つのSteamアカウントは、1つのモバイルアカウントだけ連携できる。モバイルアカウントに連携させたら、他のモバイルアカウントには連携させることができない。
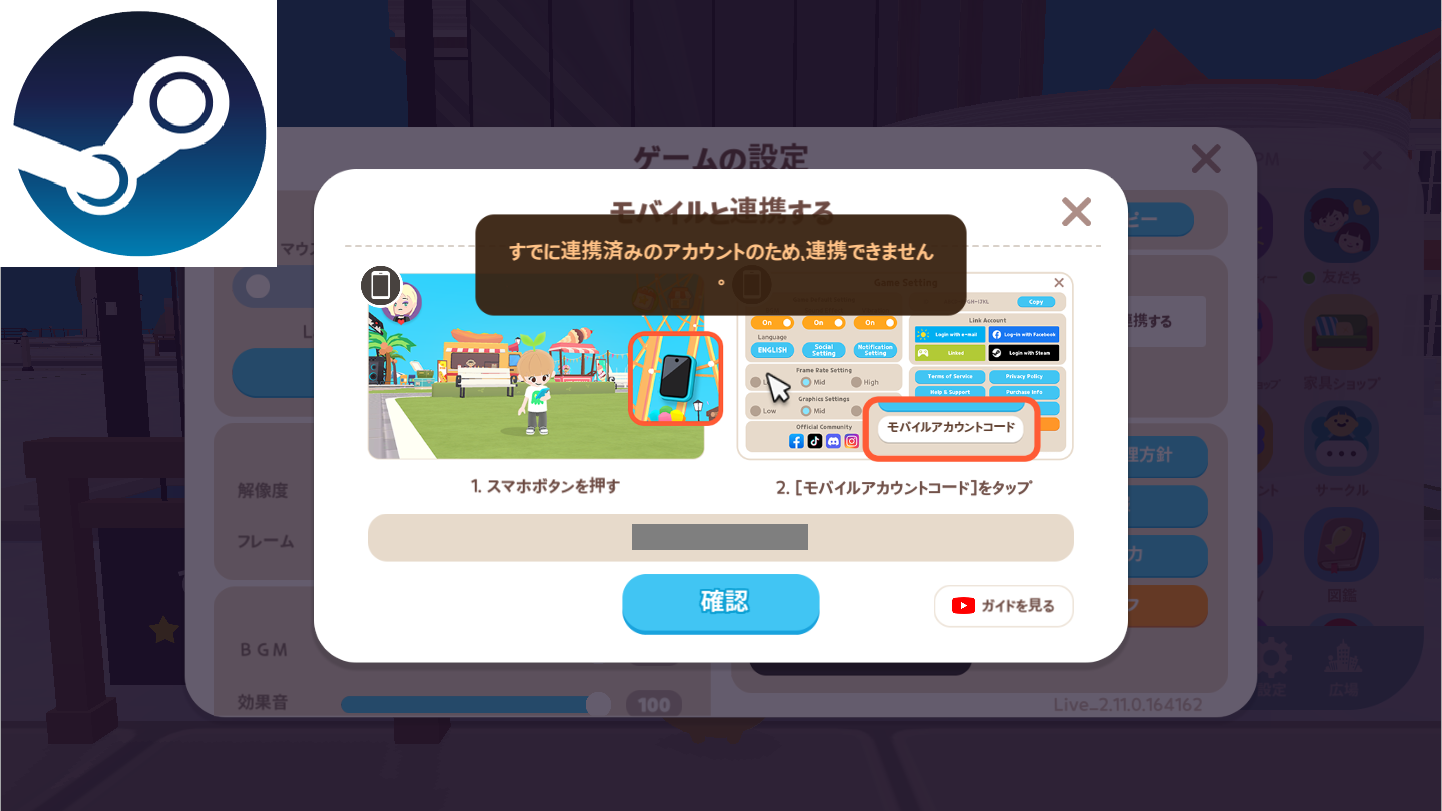
- テーマガチャの無料分で非表示の場合がある
不具合情報
【一部解決】Windowsセキュリティが反応して起動できない
特段の設定しなくてもゲームが起動するようになりました。ただし一部の環境では、問題が起きていた時の対処法をしないとゲームが起動できない場合があるそうです。
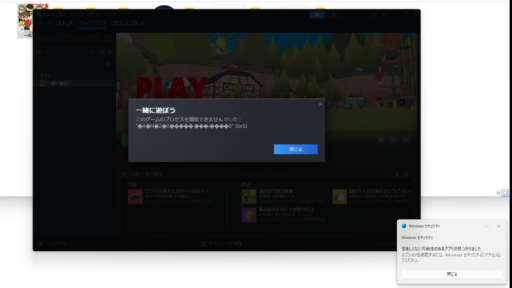
今まで起動できていたのに、Steam版を起動させようとしても「Windowsセキュリティ(Windows Defender)」が反応して起動できないことがあります。
その場合は、Windowsセキュリティ設定の変更で起動できるようになります。
今回の現象は「Windows Defenderの誤作動」とのことです。
公式: 2025年 1月 20日[お知らせ] Windows Defender ファイル表示に関するガイド
設定変更
- Winキーを押す
- 「設定」をクリック
- 画面左側の「プライバシーとセキュリティ」をクリック
- 「Windows セキュリティ」→「Windows セキュリティを開く」の順にクリック
- 画面左側、一番下の「保護の履歴」をクリック
- 「望ましくない可能性のあるアプリが見つかりました」をクリック
- ”影響を受けた項目” の最後が「PlayTogether.exe」であることを確認する
- 「操作」→「デバイスで許可」の順にクリック
- ウィンドウをすべて閉じて「一緒に遊ぼう」を再度起動
現在の設定は不安なので元に戻したい
一度は許可したものの、現在の設定が不安なので元に戻したい場合は、上の手順4の「Windows セキュリティ」のウィンドウまで表示させ、
- 画面左の「ウイルスと脅威の防止」→右中央の「許可された脅威」の順にクリック
- 「PUA:Win32/Packunwan」をクリック
- 「許可しない」をクリック
この設定をすると、再びゲームを起動できなくなります。
【解決】 インストール不可問題
2025年 2月 7日に問題が解決し、Steam版も新規インストールと再インストールが可能になりました。
公式サイト


 アイコン、
アイコン、 アイコン、
アイコン、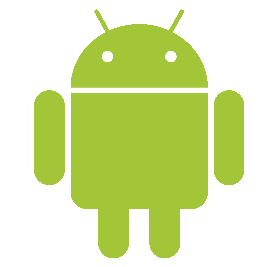 アイコンを、
アイコンを、
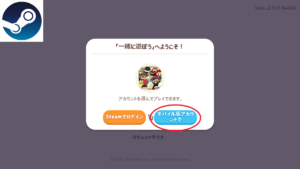
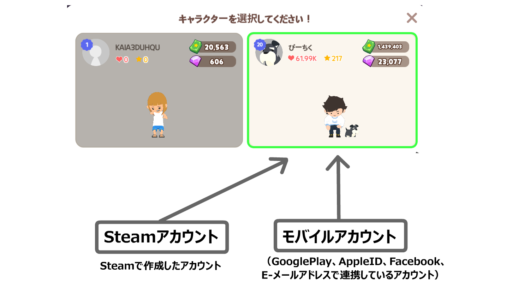
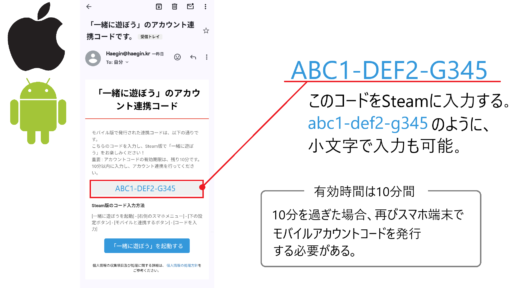

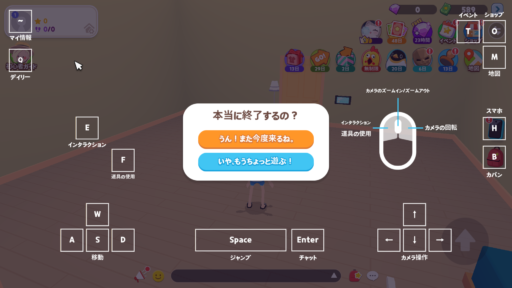
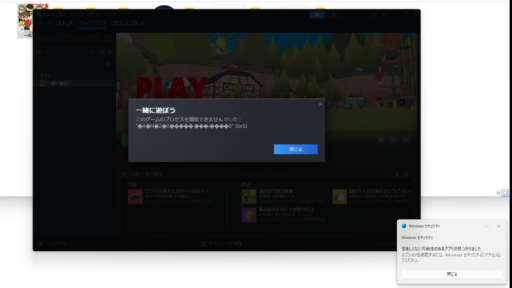
元々iPhoneSE3でやってたんだけど1年くらいやってなくて新しくWindowsでやったんだけど広告が見れないのが痛いな…